The smartphone market has been developing rapidly ever since the announcement of the first generation of iPhone as it brought new stuff into smartphones and helped people realized that our phone can do a lot of things other than just making a phone call and sending text messages. Ever since, smartphones have become an important part of our lives. And one good thing about smartphones is that we can have a lot of interesting things stored in it and we get to share them with other people. For example, Airdrop on iPhone allows us to share photos, notes and a lot of other things on our iPhone with other iPhone users by utilizing Bluetooth and Wi-Fi on our phone. With this convenient wireless data sharing feature, we can conveniently share things like our photos among a lot of Apple products like Mac, iPhone, iPad and iPod Touch. It's a feature that combines practicality and simplicity as Airdrop makes it convenient and easy to share things between two or more people. As easy to use as it is, there are still a lot of new iPhone users who don't know how to use Airdrop. So in this post I will show you some basic skills of using Airdrop and I'll start off by telling you how to Airdrop from Mac to iPhone. When it comes to wireless data transfer, a lot of people would think that it's something that you can do on a smartphone with features like Wi-Fi or Bluetooth, but not on PC or Mac. In fact, both Mac and iPhone can use AirDrop. So can you AirDrop from Mac to iPhone? The answer is yes as long as both devices can use AirDrop. To learn more skills of using Airdrop like how to AirDrop from iPhone to Mac, check out this link which includes detailed information about how to Airdrop from iPhone to Mac.
Download AirDrop & Wifi File Transfer PC for free at BrowserCam. Bestappfordev published AirDrop & Wifi File Transfer for Android operating system mobile devices, but it is possible to download and install AirDrop & Wifi File Transfer for PC or Computer with operating systems such as Windows 7, 8, 8.1, 10 and Mac. AirDrop for Windows 10, 8, 7 Free Download. If you are looking for AirDrop download for Windows PC, go through this part to learn 5 most recommended AirDrop-like apps that can help you transfer files between your iPhone and computer wirelessly. Xender (Windows phone, Web, Android, iOS). It is important to understand that there is no way to change the default location of content sent to your Mac via AirDrop (using Catalina - I have not tested this with Big Sur although Automator's Folder Actions should work the same way). Instead, this process will immediately and completely move any content that is in the Downloads folder to.
Check If Your Devices Can Use AirDrop
Before you get to the point, you should know that not every Mac model and iPhone model can use Airdrop as it's a new feature to Apple product that was introduced just a few years ago. So the first thing to do before you get to the part of actually using Airdrop to transfer data is to make sure that the Mac and the iPhone you are using support Airdrop.
Check if your devices can use Airdrop
- Mac: On your Mac, launch Finder from the desktop and click Go on the menu bar. If you can see Airdrop listed under the Go menu, then that means your Mac supports Airdrop.
- iPhone: Apple has placed a shortcut to Airdrop in the Control Center to allow users to get access to Airdrop quickly. On the main interface of your iPhone, swipe up from the bottom of your screen to open the Control Center. If you see the Airdrop option on it, then your iPhone can use Airdrop.
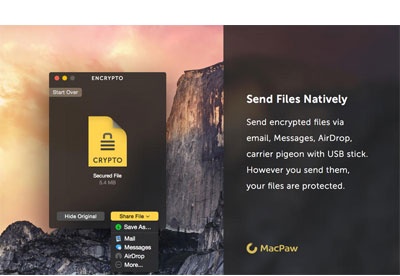

How to AirDrop from Mac to iPhone
After you've confirmed that you can use Airdrop on your Mac and iPhone, you can start to AirDrop from Mac to iPhone. It's actually quite easy. Check out the instructions below to see how to AirDrop from Mac to iPhone.
When you AirDrop from Mac to iPhone, it involves two devices. I'll be showing you what to do on your Mac and your iPhone in order to AirDrop from Mac to iPhone:
- 1. On your Mac, launch Finder from the desktop and select AirDrop.
- 2. At the bottom of the AirDrop window, you should see the option:Allow me to be discovered by:. Click on it and there would be 3 options provided to you:Everyone, Contacts Only and No one. Select Everyone as it's easier for your iPhone to find your Mac.
- 3. On your iPhone, swipe up from the bottom of the screen to see the Control Center, and then tap on AirDrop. You will also see 3 options: Off, Contacts Only and Everyone. Select Everyone as it's easier for your Mac to find your iPhone. After turning on AirDrop, your Wi-Fi and Bluetooth will be turned on automatically.
- 4. After activating AirDrop on both your Mac and your iPhone, you can now start to AirDrop from Mac to iPhone. On your Mac, you will see the images of the devices that you can AirDrop things to on the AirDrop window. Just drag a file like a photo onto the image of the device.
- 5. A window would pop up on the device with two options: Decline and Accept. Tap on Accept to accept the file.
Note: Download aimp para mac.
1. If you are sharing your network connection on your Mac to your iPhone using Wi-Fi, you'll have to stop it first or you won't be able to use AirDrop.
2. Make sure that both devices have connected to the same Wi-Fi network.
3. After receiving a file on your iPhone from your Mac, the file can be found in the relating app. For example, you can find the photo you get from your Mac in the Photos app.
How to Perform Massive Photo Transfer from Mac to iPhone
After knowing how to AirDrop from Mac to iPhone, you can now easily transfer small amount of files from your Mac to your iPhone. Photo would be one kind of file that one might need to transfer frequently between Mac and iPhone, and with AirDrop, transferring photos from Mac to iPhone would be a simple task. But when it comes to massive photo transfer, Airdrop might not be the best choice.
If you are planning to transfer a great number of photos from Mac to iPhone, try using Leawo iTransfer for Mac. It can transfer data like Music, Movies, TV shows, Podcasts, Ringtones, Pictures, Camera Roll (photos, screenshots, images saved, and videos taken), Apps, (PDF, ePub) Books, Playlists, Purchased items among your iPhone, Mac and iTunes Library. And it's extremely easy to use compared to iTunes. With it you can effortlessly transfer all your photos from Mac to iPhone.
Here's how to transfer photos from Mac to iPhone using Leawo iTransfer for Mac:
Step 1. Open Leawo iTransfer on your Mac and then connect your iPhone to your Mac with a USB cable. The program will recognize your device as soon as you connect your device to your Mac.
How To Airdrop To Mac
Step 2. You should be able to find your device on the top of the left column. Click on it to see the library of your device. And then click Camera to check out your photos on your iPhone. But that's not what we want. After clicking on Camera, you'll be able to add photos to your iPhone by dragging the photos directly into the program.
Airdrop Free Download For Mac Free
Step 3. After dragging the photos to the program interface, you will see a window pop up in the middle showing you the percentage of the photo transferring process. Wait until the photo transfer is done, and then you can disconnect your iPhone.
.jpg)
AirDrop is a great feature that can help us make file transfer between different Apple products a lot simplier. Make good use of it and we can benefit a lot from it. Above are the instructions which shows you how to AirDrop from Mac to iPhone. I've seen questions like 'Can you AirDrop from a Mac to an iPhone?' and this post is the perfect answer to that question. If you have a Mac and an iPhone that support Airdrop, why not give it a try now.