- Archive Utility App Mac Download Free
- See Full List On Lifehacker.com
- Archive With Password Mac
- Archive Utility App Mac Download
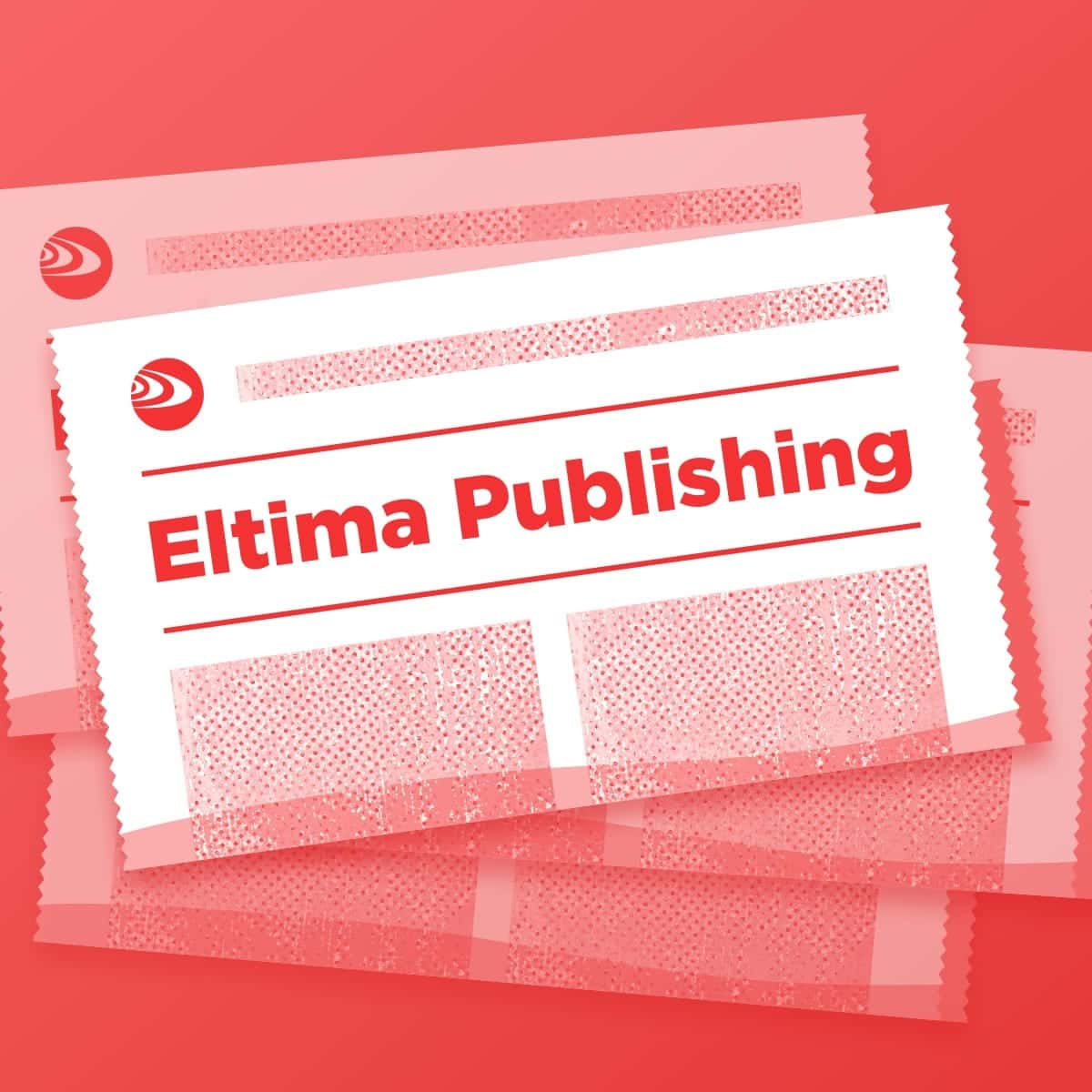
The Best File Archive Utility for Mac. Mac OS X Price: Free Download Page. But there's really no app on the Mac that does a great job of archiving and unarchiving. Macs usually come with a built-in compression tool called the Archive Utility that zips and unzips files. However, because this tool has relatively basic functionalities, other Mac users opt to use third-party apps. A quick check at the Mac App Store even shows over. Oct 24, 2020. Filed to: Recover & Repair Files. Proven solutions.
Winzip can zip or unzip on Mac, and open.7z file on Mac. This Winzip app on Mac. B1 Free Archiver is a completely free file compressor and decompressor available for all types of platforms. The program's simple interface is very similar to that of the famous WinRAR, with options for creating compressed files or decompressing others above, and a window for navigating your hard drive below. Powerful Mac apps that won't break the bank. There’s something of a misconception when it. Keka, the macOS file archiver Help Issues Forum. The macOS file archiver Store more, share with privacy. Download v1.1.30; Like it? Over the years your Mac will become older and will not support the newest Keka, but relax, the old versions will be here. Download v1.0.16.
Zip (Windows): 7zip remains one of the most prominent compression tools which stepped.
No matter how powerful your computer is and how much room there is on your hard drive, be sure you still need an archiver. Because as soon as you open your email and decide to send a batch of files you’ll realize that sending them as they are will require you to attach every file one by one. After that you will have no choice but to resort to using an archiver. Compressed files are easier to share, irrespective of the sharing medium.
So here it is once again. No matter how rich you are and how often you light a cigar with a banknote, it is still a sheer waste of money to pay for commercial archivers if there are plenty of free tools on the market which will do the job for you. So in the name of sanity and good sense, I’ve come up with an overview of top 10 free archivers with all their pros and cons.
1. 7-Zip (Windows)
7zip remains one of the most prominent compression tools which stepped on a thorny path of being a free compression software for everyone. 7zip supports most popular formats (like ZIP, 7z, RAR, GZIP, TAR) and has proved itself to to be fast and effective. With the help of this tool you can create self-extracting archives – just pack files and you are free to send them even to someone who doesn’t have any compression software installed on his computer. Such an archive unpacks automatically as soon as you click it.
Geeky lads will appreciate plugins for Total Commander and FAR Manager. However, 7zip has one very noticeable drawback – its interface looks like some crazy programmer’s paradise. So if you really don’t want nothing more from software but just a 1-minute interaction from time to time – prepare to fight.

2. B1 Free Archiver (Windows, Linux, Mac and Android)
B1 Free Archiver is a relatively new piece on a great checkerboard of free archivers but continues to make its way towards checkmate, especially with its Android version. B1 pleases us with its online archiver which quickly unpacks your files and automatically deletes them in an hour in case you forget to do it yourself. It works with the most popular formats as well as with its own B1 format.
Unlike its preceding colleague, it has an exceptionally friendly user interface and is very handy – most actions are performed in 2-3 clicks. B1 has localizations for most popular languages. Its high speed is achieved due to “Smart” compression mode which chooses the best method of compression for each piece of data depending on its type. The “cons” part is that B1 can create archives only in ZIP and B1 formats, which is enough for most users though.
3. BandiZIP (Windows, Mac OS)
BandiZIP is quite popular among free software admirers and unlike most other compression utilities it offers a nice portable version of its archiver. This means you can carry BandiZIP along on any portable device and use it on any computer without prior installation. BandiZIP unpacks around 30 file formats.
Following the pace of 7zip its Settings window is stuffed with checkboxes and tabs which offer you lots of choice, which may seem that it’s making you think too much. However if you are the one who knows exactly what he wants from software you will appreciate BandiZIP benevolent intentions towards better customization. For example, users can manually choose to use multi-core processor function to increase compression speed on their own. They can choose practically everything if they are familiar with terminology.
4. FreeArc (Windows and Linux)
FreeArc is an open source project distributed under GNU General Public License. FreeArc doesn’t yield to none of its competitors in speed or efficiency. Software authors proudly talk of their smart file sorting technology which they call a key success of FreeArc’s high speed. It can test archives before and after any operation which saves your time significantly.
The program can also choose files by their size, time of creation, name and attributes. So practically FreeArc could be almost perfect. Unfortunately the archiver’s market is too real to be a fairy tale. FreeArc’s weakness lies within its really poor design and interface in general.
5. HaoZip (Windows)
HaoZip archiver never gets tired of telling everyone about its enormous popularity in China. So now it’s kind of expanding its market. Whether it’s true or not, HaoZip indeed copes with all basic archiving functions. It supports compression into 7z, zip and tar formats, decompresses archives of practically all popular formats.
The archiver has a built-in image viewer and image converter which means you don’t need any image-viewing software on your computer to see images in archives. HaoZip has custom skin support which you can enjoy to the full, only if you are connected to Internet though. And, about the approaching a traditional “bad” part: a lot of declared features are available only through connection to Internet.
6. IZArc (Windows)
IZArc has its popularity share already, it supports many formats and CD image files. You can archive any type of data and encrypt archives with the help of one of 4 encryption algorithms the program offers (provided you know the difference between all of them, of course). Another pleasant feature of IZarc is that it can convert archived files from one format to another.
It means you don’t need to unpack an archive in order to pack it again in desired format. According to the software authors you can configure IZarc so that each time you open an archive an antivirus scanner will check the files in the archive. You can choose the antivirus scanner according to your taste. But without antivirus installed on your computer the antivirus scanning function doesn’t work.
7. jZip (Windows)
jZip archiver provides complete support for the work with Zip, TAR, RAR and 7-Zip archives. The most surprising feature of jZip is that it has a version for Symbian OS – it unpacks zip archives on smartphones which work under UIQ. jZip for Symbian is able to perform practically all necessary functions with zip archives: it can open archives, create new ones, add files (with path name) or whole folders, extract files one by one or all together and delete from archive. After such a nice and exotic feature we are persistently moving to our fly in the ointment: beware of malware which downloads together with the program from time to time.
8. PeaZip (Windows, Linux)
PeaZip is a cute compression software with a witty name. Just like BandiZip it pleases its users with a portable version. PeaZip can also act as a graphic frontend for other archivers though the intent of this feature is hardly understandable. PeaZip supports data encryption, creation of multi-volume archives, works with several archives at once and is available in console.
The program has its own Pea format which supports compression of multi-volume archives and modern encryption system as well as integrity control. However beware of the fact that it requires special attention during installation process. PeaZip default installation settings lead to installation of AVG Security Toolbar and change your homepage and search functions to AVG Secure Search. So ensure that you uncheck those options.
9. TugZip (Windows)
TugZip is rather an effective tool and a worthy competitor to other archivers considering the fact that its author stopped developing his brainchild back in 2008. That looks like a really sad story aggravated by the fact that the author’s official website is all solemn and black. However people still download TugZip which means its developer was rather long-sighted to compete with its future young and modern rivals.
TugZip supports a variety of archive formats and CD images. It is also able to create self-extracting and encrypted archives. TugZip has a multilingual interface with a decent choice of languages. As for weak points, it’s rather clear from what has been already said – the program, development of which stopped 5 years ago, cannot provide any timely help or customer support.
10. ZipGenius (Windows)
The last but not the least is ZipGenius – compression tool which works with more than 20 compression formats (we’ve already reviewed it in the past). It provides 5 levels of compression, integrates completely with Windows Explorer, has its own FTP-client. ZipGenius flawlessly creates self-extracting exe-files, enables the preview of graphics contained in an archive just as its HaoZip colleague.
But every user’s smile may fade away as he turns the program down and than sees multiple and really unnecessary shortcuts the program has left on his desktop. Actually those are the most extraordinary shortcuts one may ever come across – like “Follow ZipGenius on Facebook”, “Follow ZipGenius on Google+” and so on. So harness your willpower and be ready to fight against intrusive nature of the software. If you do, it won’t disappoint you.
Archiver For Mac Free
Conclusion
In fact you’ll hardly find any software – be it an archiver or anything else – that could be absolutely good, though its not so hard to run across absolute crapware. The point is you should think on your own what features are the most important for you and thus make your choice basing on it.
If you are an advanced user who is never frightened away by rough-and-ready interface and unpretentious software design – you can bravely opt for such compression tools as 7-zip or FreeArc. The users who like challenges posed by malware which they can get when downloading some software can go for PeaZip or jZip. Those who like to use the same archiving utility on several devices will find B1 Free Archiver very useful. Free compression tool market of today can offer choice for practically everyone.
The above article may contain affiliate links which help support Guiding Tech. However, it does not affect our editorial integrity. The content remains unbiased and authentic.Also See#file compression #linux
Archiver For Mac
Did You Know
Archive Utility Mac Download
It's estimated that 90% of smartphones in Japan are waterproof.
More in Windows
Mac Os Zip Utility
Top 3 Fixes for Camera Not Working on Windows 10 PC
OS X has one already. Add one other if you don't like the way Archive Utility.app works. I use Unarchiver, because sometimes the contents are not named like the archive ('ZapThing' is inside 'AZapThing.zip'). Unarchiver can be set to create a folder for every archive to keep the contents from getting lost in an alphabetical list.
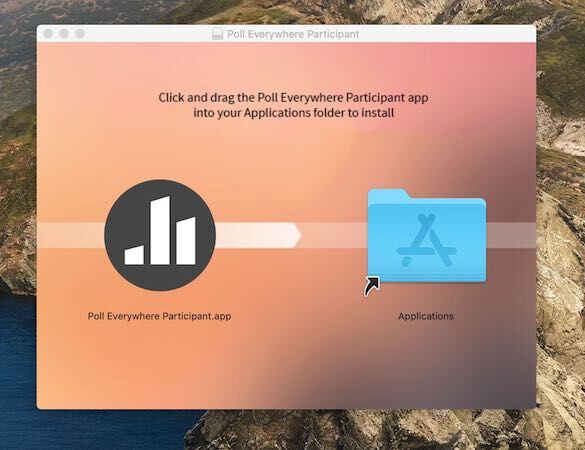
- Mac OS X already has an Archive Utility app built in, but it’s a capabilities are rather lacking. It only supports extracting from ZIP (.zip), GZIP (.gz), and a number of other less popular formats. There are a few apps like UnRarX and RAR Expander, but my personal favorite is The Unarchiver.
- Macs usually come with a built-in compression tool called the Archive Utility that zips and unzips files. However, because this tool has relatively basic functionalities, other Mac users opt to use third-party apps. A quick check at the Mac App Store even shows over.
Oct 24, 2020 • Filed to: Recover & Repair Files • Proven solutions
'Hi everyone, I urgently need your help, please! I can't figure out how to unzip my Zip file because I keep getting an 'error 1' message. I will gladly receive all the suggestions I can get to fix this error, thanks'
Most people opt for the Zip format when it comes to compressing files because it is a great tool that makes the transfer of files faster due to their reduced sizes. It also ensures space is not used upon systems. Therefore, it has been adopted by both Windows and Mac-based systems for convenience.
However, you can admit it is not a positive experience to try expanding your zipped file but instead get an error message that implies you cannot open the Zip file on your Mac. This error message may show like this:
'Unable to expand filename.zip (Error 1 – Operation not permitted.)'
Don't be troubled as you have come to the right place where you will learn how to fix this error.
Part 1: What Causes Archive Utility Error 1 Unable to Expand Zip File?
Several factors can be said to be the source of the archive utility error 1 which makes it impossible for you to expand your Zip file. These factors include:
- Instability in Network Connection: If your network connection is unstable while you are trying to extract a Zip file, then this may just be a cause for error 1. Also, instability in a network connection may occur if you close your browser before the download is completed. This only contributes to damaging your Zip file. Take note here that you may see the file in your 'Download' folders but this does not mean that you can expand it.
- Complications from a very Large Zip File: This is another reason why you may encounter the archive utility Error 1. When you try to unzip or decompress a very large file, it could prove to be a difficulty because Archive Utility does not have the right resources to support the unzipping of very large files such as the one you may be trying to unzip.
- Permission not granted on Zip file: Zip files on Mac have a section called 'Sharing & Permissions'. If you haven't expanded this section and set it to either 'Read & Write' or 'Read Only', then you will not be granted permission to expand the Zip file in question. Note that if you do not run this function as an administrator, it cannot work and the error will only persist.
- Forgotten Password: If you set a password on your Zip file and you cannot remember it, then it may be the very reason why your Zip file is refusing to open. It is an obvious reason as a password will be required to access the file and permission denied to you if you cannot provide it.
Part 2: How to Fix Archive Utility Error 1 on Mac
In this section, you will be provided with three major solutions you can use to fix the archive utility error 1 on Mac. The solutions are aimed at unzipping the Zip file using other methods other than with archive utility. The solutions are discussed below:
Solution 1: Unzip in Terminal
'Terminal' is a Mac application that supports functions on a textbase by providing the OS with an interface that is the command line. The steps involved here comprise of the use of commands to perform the function of unzipping your Zip files. You can unzip your Zip files with these steps:
Step 1: Relocate your corrupt Zip File to Desktop so you can easily find it.
Step 2: Open and run 'Terminal'. There are two ways you can do this.
- Type in 'terminal' in the 'Spotlight' search field which is located at the upper-right section of the screen.
- Alternatively, you can open your 'Applications' folder, open the 'Utilities' window and under it, you will find 'Terminal'; select it as your option
Step 3: Change the 'Directory' to the Desktop (where you initially moved the Zip file to be unzipped). In the open 'Terminal' interface, type in these commands:
cd /desktop
'cd' simply means 'Change Directory'
Step 4: Unzip the Zip file by typing in this command; unzip {name of the Zip file}.zip. For instance:
unzip test.zip
Now Terminal will reveal some lines of code to indicate that the Zip file has been successfully unzipped. Your files can now be accessed on your desktop.
Video Tutorial on How to Repair Damaged Zip Files With Terminal
Solution 2: Use Zipeg to Unzip
Zipeg is a free open-source program used for the compression and extraction of archive files in formats such as Zip, Rar, 7z, Tar, and so on. This software works on both Windows and Mac OS X hence it can be used to unzip your Zip files on Mac. Zipeg is a free utility and it has features that can handle the unzipping of your Zip files. It can handle archives that are made of several parts; once you can open the first part of the file in Zipeg, the software will automatically handle the rest for you.
You can use Zipeg to unzip the files you have been unable to expand with your Mac because of its unique feature previewing the data in your archive file. Then it goes ahead to extract the files you need. Simply do these and you can unzip your Zip files in no time:
Archive Utility For Mac Free Download
- Click the 'Open' option to add your Zip files to Zipeg. Also, you can go to the Zipeg icon and drop the archive file there. On the right of your Zip file, all its contents will appear. For a file with sub-folders, just click on it and all the contents of the sub-folders will be displayed.
- Choose the files you desire to extract. Type in the destination you want your file to be moved to, in the 'Extract to' field: this could be on your Desktop, Documents folder, or any other location.
- Select the 'Extract' option. Your file will be moved to your newly selected location and you can access it.
Solution 3: Using Stellar File Repair
Stellar File Repair is a software you can use to fix the archive utility error 1 which makes you unable to open your Zip file on Mac. Stellar File Repair itself supports the repair of files in Word, Excel, as well as PowerPoint documents, and not just Zip format. This tool has the capability of recovering all the data found in your corrupted file. It is so unique tool that supports the repair of bigger Zip files of up to 1. 5GB. It has an interface that makes file repair an easy process for any user so you do not have to worry about getting confused by the steps. Follow these guidelines and you will fix the error 1 facing your Zip file. You will also be able to open and recover all your data which has been affected by this error.
- Select the location of the corrupt Zip file to search for it in drive
- Under the result section, all your corrupt Zip files will be displayed. Click on the 'Repair' option and let the process begin.
File Archiver Mac
- Now you can preview your repaired Zip files.
Archive Utility App Mac Download Free
- Save the files in a location of your choice. Now, you can expand your Zip files without the archive utility error 1 message preventing you from opening your file anymore.
See Full List On Lifehacker.com
Rescue & Fix Files
Mac Os Zip Utility
Archive With Password Mac
- Recover Document Files
- Repair Document Files
- Recover & Repair More
- Clear & Delete File