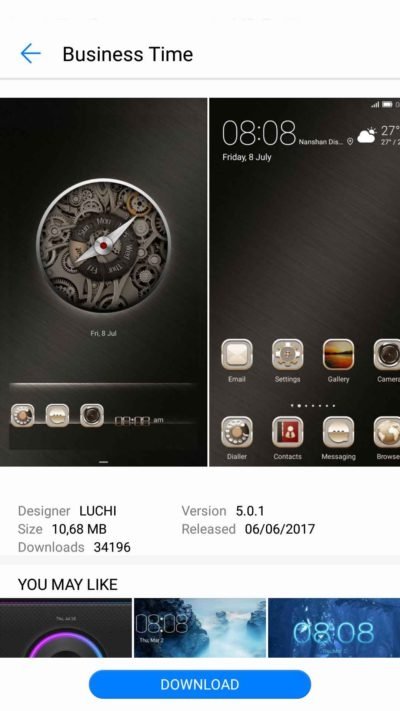
Sep 06,2019 • Filed to: YouTube Downloader and Converter • Proven solutions
Talking of videos, the first thing that strikes mind is YouTube, which has a huge collection of videos in every possible genre. Playing desired videos online through YouTube is not always possible, and you may want to play these videos offline on QuickTime, especially if you have a Mac system. QuickTime is a multimedia framework that supports Windows as well as Mac, and QuickTime Pro can also be used to convert your favourite videos into slideshows. The YouTube videos are in FLV format, whereas, QuickTime supports all major formats, except FLV. Thus to enjoy your favourite videos on QuickTime, you need to convert them from YouTube to QuickTime readable formats, and for this, a good YouTube to QuickTime converter is needed. Best solutions to download and convert YouTube to QuickTime MOV are listed below.
- Select MOV Video, M4V Video or MP4 Video that QuickTime Player reads well there as shown below. Stage 2.1 – Additional format settings For video experts, this Mac YouTube to QuickTime converter even gives you options to change the video encoding settings such as bitrate, aspect ratio, resolution, along with a slew of other settings for.
- With the Mac QuickTime screen recording feature, you can make high-quality videos and edit them professionally before sharing. So, let’s dive in and learn a thing or two about Mac QuickTime screen recording with an audio feature. We’ll also discuss a few QuickTime screen recording alternatives. How to screen recording using.
Part 1. How to Download YouTube to QuickTime on Mac
Fortunately, for Mac users, iTube HD Video Downloader is exactly what you want. Apart from being able to download video from YouTube on Mac (macOS Mojave included), this application can also convert the downloaded videos to QuickTime MOV format. Therefore, you can play YouTube video on your Mac, as well as on your iPhone, iPad, and iTouch. Moreover, besides converting YouTube to QuickTime, this YouTube video converter can also download and convert online video from other video-sharing sites like Dailymotion, Vimeo, Veoh, Metacafe, and so on.
Jul 14, 2021 With the Mac QuickTime screen recording feature, you can make high-quality videos and edit them professionally before sharing. So, let’s dive in and learn a thing or two about Mac QuickTime screen recording with an audio feature. We’ll also discuss a few QuickTime screen recording alternatives. How to screen recording using. After the download, drag and drop your source QuickTime files to the program, then follow below guide on how to edit QuickTime videos on Windows and Mac (10.13 High Sierra included): 1. Trim and merge the QuickTime videos. To trim your QuickTime MOV video files, you can click the video clip to select it, then click the Trimming tool in the. Download Quicktime 7.7.0 (Leopard) for Mac from FileHorse. 100% Safe and Secure Watch Internet video, HD movie trailers, and personal media clips. QuickTime Player for Mac 2019 full offline installer setup for Mac. With Quick Time Pro, you can convert your files to.
iTube HD Video Downloader - YouTube to QuickTime Converter
- 1 click download videos from YouTube, Facebook, Dailymotion, Vimeo, and 10, 000+ sites.
- Convert videos to any video and audio formats including QuickTime MOV formats.
- Preset video download for iPhone, iPad, Android and other portable players.
- 3 faster download speed and support batch download videos at once.
- Download videos in high quality and provide options for video resolutions.
- Allows downloading an entire playlist or a channel in batches simultaneously.
- Private Mode to download videos into a Private List with password protected.
Steps for Downloading and Converting YouTube to QuickTime MOV
Step 1. Download YouTube video to your Mac
This YouTube to QuickTime converter program provides easy methods to save YouTube video to your Mac. First One is that, the intuitive 'Download' button allows you to download YouTube video without leaving your browser.
Another classic way is to copy and paste URL to start downloading. You can also directly drag and drop the video URL to the program interface.

Note: iTube HD Video Downloader for Mac also allows you to import FLV/MP4/WebM video for converting to other formats. To do so, switch to the 'Convert' menu and click the 'Add' icon on the top of the window to import and locate existing video files on your Mac.
Step 2. Convert YouTube to QuickTime MOV format
iTub YouTube Converter features a wide range of device profiles, which allow you to convert YouTube to any regular video format. To convert the downloaded YouTube video to QuickTime format, go to the 'Downloaded' tab, find the video and click the 'Add to Convert List' icon to transfer the video to 'Convert' menu waiting for format conversion.
Then navigate to 'Convert' menu, you can find your video, try to click the 'Convert' icon on the right to start the conversion. In the resulting dialog, go to Video category to select MOV as the output format. Click 'OK' to start the YouTube to QuickTime MOV conversion.
Step 3. Import YouTube videos to QuickTime
When the conversion complete, right click the video and choose 'Open File Location' to open the output folder. By default, the QuickTime Player app will open and then click the 'Play' button to start playing the converted YouTube video. You can also firstly open QuickTime Player from Applications folder and then go to File > Open File to locate the converted YouTube file.
Importing YouTube to QuickTime Tips:
1) You're able to play online YouTube video with QuickTime Player. To do so, open QuickTime Player and go to File > Open URL. This method requires an Internet connection and won't save the YouTube video to your Mac.
2) To import YouTube to QuickTime Pro, go to File > Open File, or File > Import.
Part 2. How to Download anc Convert YouTube to QuickTime on Windows PC
If you want to download YouTube video to QuickTime MOV on Windows PC, you can invite iTube HD Video Downloader Windows version. With the help of its built-in browser, you can download video from as much as 10,000 video-sharing sites, including YouTube, Hulu, NY Times, BBC, etc. Besides, you can also convert the downloaded YouTube videos to QuickTime MOV at very high speed with the built-in converter. Let’s see below guide for Windows users.
Steps for Downloading and Converting YouTube Videos for QuickTime on PC
Step 1. Download videos from YouTube on your PC
After installing the downloader on your Windows PC, you can click the Online Video tab to open the built-in browser and find your favorite videos from YouTube. When you move your mouse over the video window, a 'Download' button will appears on the top right corner. Now you can simple click the button to start downloading video.
Note: Alternatively, you can copy the direct video URL and click the 'Paste URL' button on the primary window of the program to start grabbing video.
Step 2. Convert downloaded YouTube to QuickTime MOV
You can view the video list in the 'Downloaded' tab. Just click the 'Add to Convert List' icon beside each video, then you will add the video to 'Convert' menu where you can start the conversion process.
Next you should go to 'Convert' menu and click the 'Convert' icon on the right, a pop-up dialogue will show up for selecting output format. You can directly click the Format tab and select MOV as output format. Last, click the 'OK' button to start the conversion. Now you are able to get the converted YouTube video worked well on QuickTime. Just take a trial.
Part 3. How to Convert YouTube to QuickTime Online
One of the simplest ways to convert YouTube to QuickTime format is by using an online video converter. Varieties of these converters are available online, and you simply need to enter the URL of the YouTube Video, and it will get converted in QuickTime MOV format. Majority of these converters are quick and free to use. One such decent converter is OnlineVideoConverter, which allows converting YouTube videos to QuickTime and other different formats.
See Full List On Wikihow.com
Steps to download and convert YouTube to QuickTime using OnlineVideoConverter:

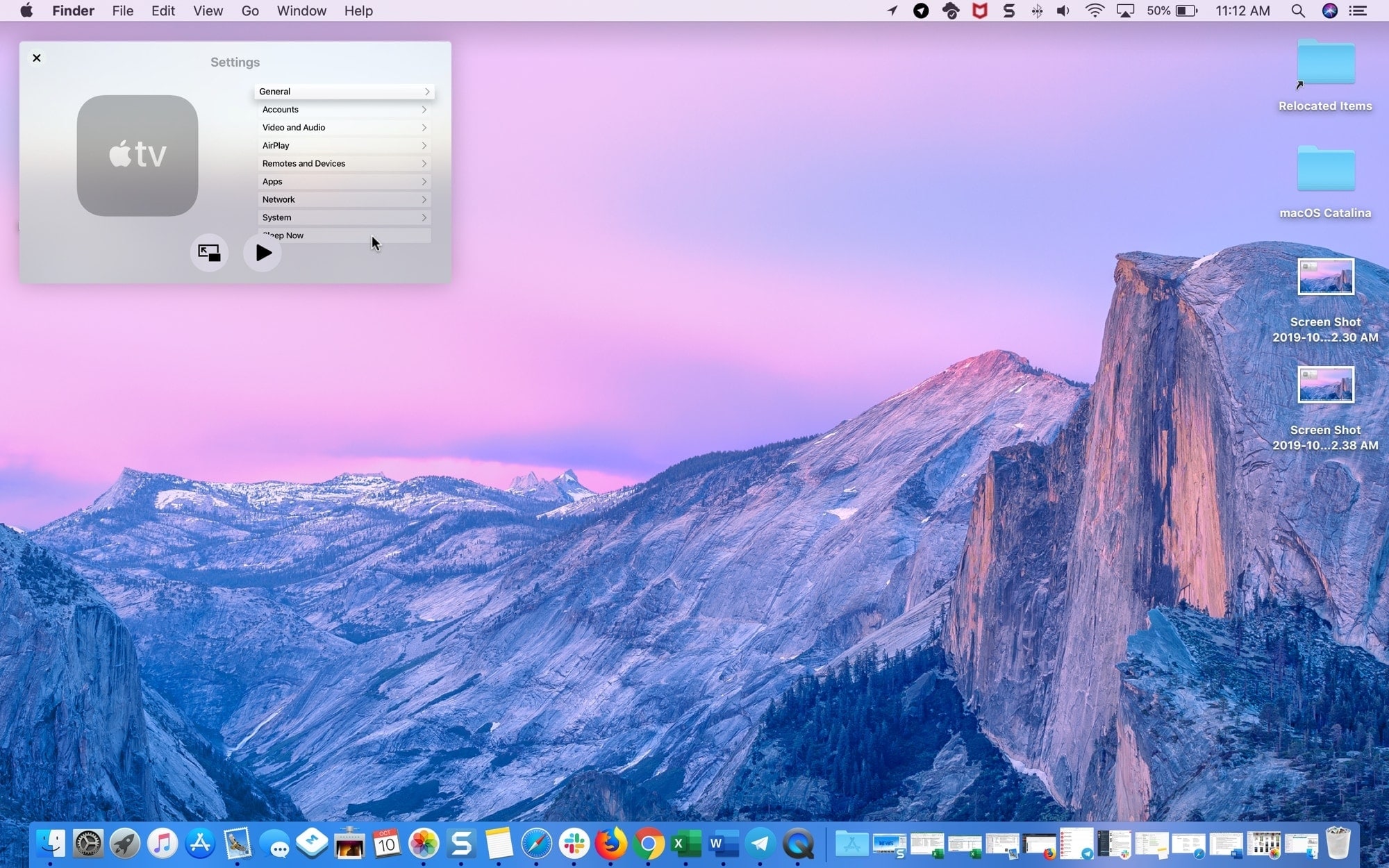
Step 1: Open the desired video on YouTube and copy its URL.
Step 2: Open https://www.onlinevideoconverter.com/video-converter, and paste the URL of the video link. Select “.mov” format and click “Start”. The video will be converted and can be downloaded on your PC/Mac.
Limitations of using this method:
Quicktime Player Mac
- Being an online YouTube to QuickTime converter, it always needs network to work.
- Videos can only be downloaded and converted one by one instead of in batch.
- Local videos present on your PC/Mac cannot be converted.
Considering the above features and steps, it can be concluded that <iTube HD Video Downloader is an excellent YouTube to QuickTime converter. You simply need to download YouTube to QuickTime converter and the entire process is quick and simple.