- Mac Downloads Folder Disappeared
- Mac Downloads Folder Location
- Mac Downloads Folder File Structure
- Mac Downloads Folder Setting
Download Box Notes for Mac. Download Box Notes for Windows. Keep all your files at your fingertips, whether you're online or off. Share huge files with just a link (no need for attachments). Preview 120+ file types without downloading and easily search for files and folders. Download Box for iPhone and iPad. Download Box for Android. In the Finder on your Mac, click the Go menu in the menu bar. Choose one of the following: Enclosing Folder: Choose this option to open the parent folder for the current window. For example, if you’re in your Downloads folder, this option opens your home folder. Recents, Documents, or other listed folders: Choose a folder from the list.
- Whenever you download something on your Mac, it goes into one place by default — the Downloads folder. Normally you download files from your web browser, but other apps also use Downloads as a repository for files transferred to your Mac. Today we look at managing the Mac Downloads folder and keep it from taking up a lot of storage on your computer.
- A typical problem new Mac users have is a Downloads folder that quickly fills with lots of files taking up a large amount of hard.
You can easily change the Downloads folder location on Mac OS X.
Why Move Downloads Folder?
There may be different reasons why people want to move their Downloads folder location.
These days many of the Apple Macs come with solid state drives (SSD) which are not as large in volume/capacity as the hard disk drives (HDD) used to be. For example, the standard Macbook Pro Retina comes with 256GB of SSD space. Some of that is used for the operating system and then you are left with very little for photos, downloads, files, apps, etc.
Mac Downloads Folder Disappeared
As a result of new Macs with smaller internal storage, you may want to move your Downloads folder to another volume such as an external drive, flash drive or SD card connected to your Mac. Yes, you can move your downloads folder permanently to another volume like this.
How To Move Mac OS Downloads Folder
Follow these steps to move your Downloads folder on Mac OS to another location:

Mac Downloads Folder Location
1. Create New Downloads Folder
Go to the location where you want your new Downloads folder to be and create a folder named “Downloads“.
For example, I have an external drive plugged into USB where I want the Downloads folder to be. So I find my external drive in Finder and create a new “Downloads” folder there.
2. Copy Existing Downloads Over
If you want to keep your existing downloads, you’ll need to copy it over.
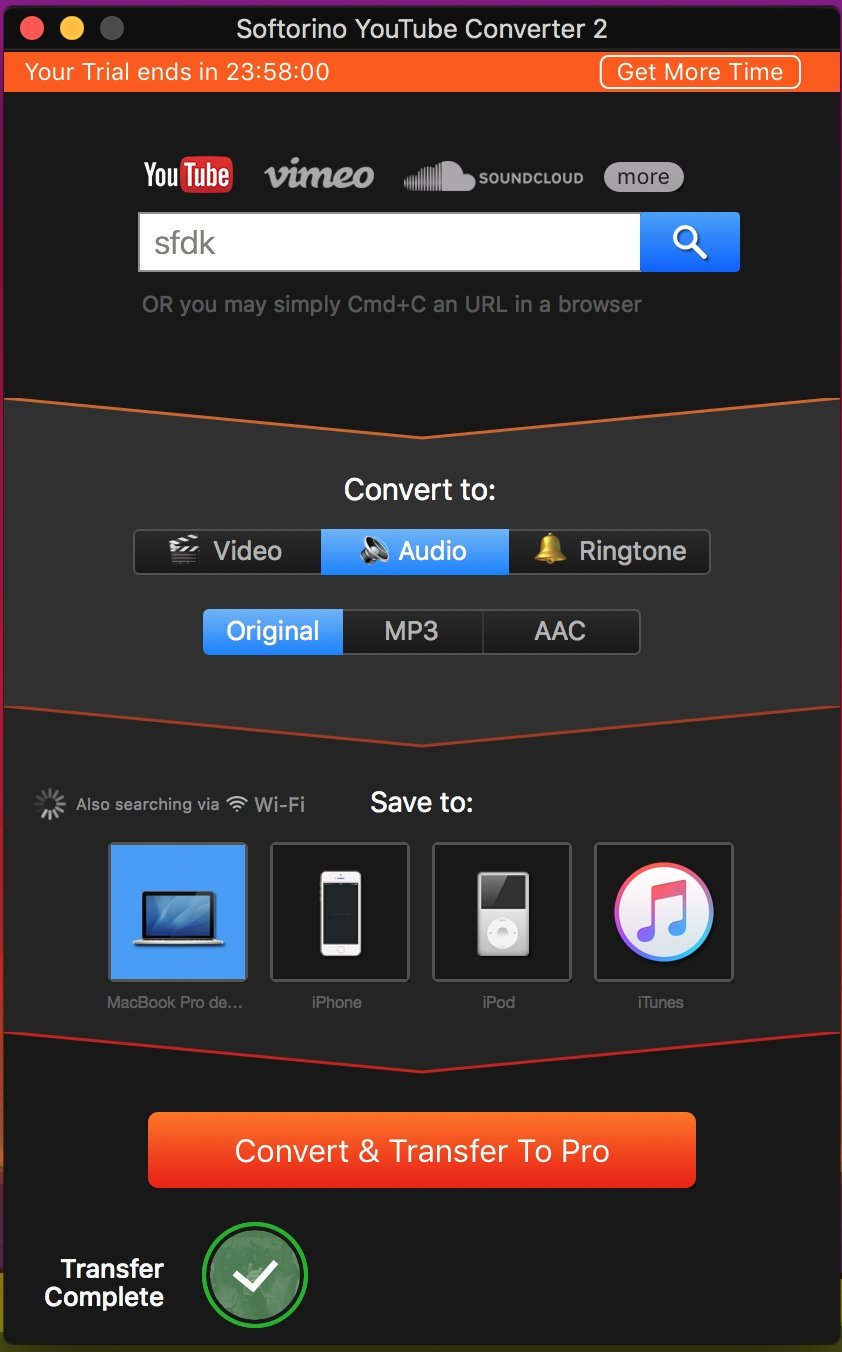
Simply use the Finder app to drag and drop the contents of the existing Downloads folder to the new Downloads folder.
3. Delete Old/Default Downloads Folder
In order to create a symbolic link in step 4 below, you’ll need to delete the old/default Downloads folder in Mac OS. It may not be possible to delete the old/default Downloads folder in Finder directly due to permissions on the folder so you’re better off doing it in the Terminal using sudo command.
Mac Downloads Folder File Structure
Open the Terminal app and type the following command followed by your password for your account:
Note that this deletes your old/default Downloads folder with all it’s contents.
4. Create Symbolic Link
Next you’ll create a symbolic link from the default Downloads folder in Mac OS to the new one in the other location.
Open the Terminal and type the following command:
Note that command creates a link (ln command) between a target and source directory. The -sparameter creates a symbolic link.
Mac Downloads Folder Setting
Be sure to change /Volumes/My Passport 1/Downloads/with the absolute path to your new Downloads folder you created in the new location. In my case, Mac OS gave my external drive the path /Volumes/My Passport 1/and then I add the /Downloads/part to the path in the command. The backslashes in the path is simply to escape the spaces in the folder name of the external drive.
If you’re not sure what the path to the new location is and you’re using either an internal or external storage, you can use the Disk Utility app in Mac OS to determine the mount point.
Mac OS Downloads Folder Moved!
That’s it, you’re all done moving your Mac OS Downloads folder.
The symbolic link you created in step 4 will ensure that any applications putting downloads in the old location ~/Downloadswill go to the new Downloads folder in the new location so that you don’t have to go and edit the Downloads folder in individual applications.